
What is Motion graphics. With their dynamic animations, breathtaking visuals, and smooth text-graphics integration, motion graphics have emerged as a potent medium for visual storytelling. We’ll go into the intriguing realm of motion graphics in this post, looking at its history, uses, and creative potential.
What are Motion Graphics?
this is a typical example of it;

WHAT IS MOTION GRAPHICS
Animated graphics that combine sound, visual effects, and movement to improve narrative, elicit strong feelings, and transmit information are called motion graphics. As opposed to conventional animation, which frequently include characters and storylines. They are are primarily concerned with animated graphical elements—such as typography, shapes, and imagery that provide captivating visuals.
Origins of Motion Graphics:
They have their origins in the early stages of cinema. where moving images were produced using methods like optical effects and stop-motion animation. With the advent of computer technology and digital animation software in the late 20th century. It evolved into a distinct art form, finding applications in film, television, advertising, and digital media.
Applications:
Many different media outlets and sectors use it, including:
1. Advertising:
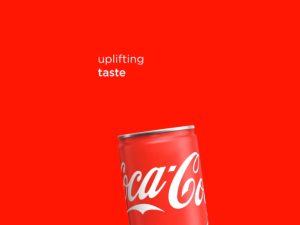
WHAT IS MOTION GRAPHICS
They are a popular choice for advertising campaigns, allowing brands to convey messages and showcase products in visually compelling ways. From animated logos to explainer videos, it help brands stand out and engage audiences in crowded markets.
2. Film and Television:
It plays a crucial role in film and television productions, from title sequences and visual effects to informational graphics and animated infographics. They help set the tone, enhance storytelling, and create immersive viewing experiences for audiences.
3. Digital Media:

WHAT IS MOTION GRAPHICS
In the digital age, they are everywhere, from social media posts and website banners to online presentations and interactive content. They grab attention, convey information quickly, and drive engagement, making them an essential tool for digital marketers and content creators.
4. Education and Training:

They are also used in educational and training materials to explain complex concepts, visualize data, and engage learners. Animated tutorials, instructional videos, and interactive simulations help make learning more accessible and engaging.
Creative Possibilities:

One of the most exciting aspects of it is its creative versatility. With the right tools and imagination, it’s artists can bring virtually any idea to life. From abstract animations and experimental art to corporate branding and commercial projects, the possibilities are endless.
Artists use a variety of software tools, including Adobe After Effects, Cinema 4D, and Blender. To create stunning visual effects, intricate animations, and seamless motion sequences. They combine design principles such as typography, color theory. And composition with animation techniques such as keyframing, easing, and timing to craft compelling motion graphics.
Summary
For visual storytelling, they are a dynamic and adaptable medium that provide countless creative opportunities across media platforms and industries. regardless of your level of experience or inexperience as an animation graphics artist. Investigating this realm reveals a realm of artistic expression, inventiveness, and originality. So gather your resources, let your creativity run wild, and explore its fascinating universe!